

Add a background to a Visio diagramĬlick Design > Backgrounds > Backgrounds. Each theme adds different colors and effects to the diagram. On the Design tab, in the Themes group, move the pointer slowly over the different themes. Once you've created your Visio diagram, there's more you can do to change its look: Add color and other formatting Click Home and use tools in the Font and Paragraph groups to format the text. Change the font, size, and other formatting Go back and click Home > Tools > Pointer Tool when you’re done moving text. Move text on a shapeĬlick Home > Tools > Text Block, go to a shape that has text on it, and drag the text around. Click and drag it up, down, or beside the connector. After you press ESC or click away, select the connector again and you’ll see a tiny box on the text – this is a handle for moving the text block. Press ESC or click an empty area of the page when you’re done typing.Īdd text to a connector the same way. Add text to the shapesĬlick a shape once and start typing. For example, the organization chart template lets you drop subordinates’ shapes on top of a manager’s shape, automatically forming that manager’s reporting structure. Note: Some templates have other handy ways to add and connect shapes. For more details about working with text, see Add and format text in Visio for the web. Now it's time to add details to your diagram by adding text. Note: See Add and connect shapes in Visio for the web or Change the size, rotation, and order of a shape in Visio for the web to learn more about using shapes. If Visio is already open, select File > New. For example, the Space Plan template opens with a wizard that helps you set up your space and room information. In some cases when you open a Visio template, a wizard helps you get started. When you start typing, Visio switches the selected shape to text editing mode.Ĭlick an empty area of the page, or press Esc when you’re finished. For more details about working with text, see Add, edit, move, or rotate text on shapes and Add text to a page.

If you're using the Visio desktop app, you can also drag a new shape directly from the Shapes window to an existing shape's arrows and connect them automatically. Then grab an arrow and drag it to a shape you want to connect to. Then hold the mouse over a shape until the arrows appear. You can also drag all your shapes onto the canvas. Select the shape you want and it'll automatically connect to the arrow you selected. Hold your mouse over one of the arrows and a mini toolbar appears with the top four shapes in the Quick Shapes area. In the Shapes window, select a shape and drag it onto the canvas. The shapes automatically connect to show the hierarchy. Drag each person’s shape to the chart and drop it on top of their manager’s shape. If you’re building an organization chart, shapes can automatically build the reporting structure. Tip: A great way to find out what a shape can do is to right-click it to see if there are any special commands on its shortcut menu. If Visio is already open, select File > New. Start the Visio app or open Visio on the web. In some cases when you open a Visio template, a wizard helps you get started. Wizards to help you with special types of drawings You can use the Plan tab to configure display options that are specific to office layout diagrams. For example, when you open the Office Layout template, a Plan tab appears. Some templates have unique features that you can find on special tabs in the ribbon. Templates come ready with appropriate settings for the drawing type. For example, the Site Plan template opens with an engineering scale, where 1 inch represents 10 feet.
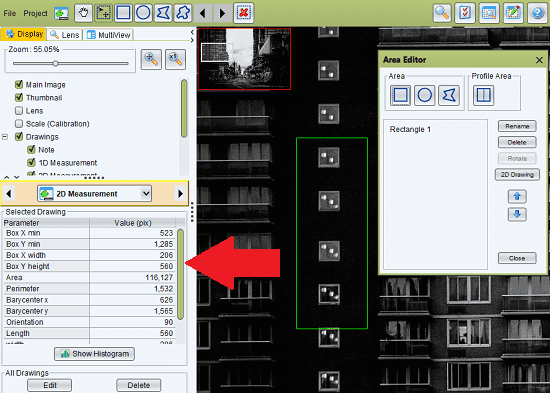
The Organization Chart template includes distinct shapes for executives, managers, assistants, positions, consultants, vacancies, and more.Īppropriate grid size and ruler measurements
Jmicrovision tutorial full#
The Home Plan template, for example, opens with stencils full of shapes such as walls, furniture, appliances, cabinets, and so on. Templates come with stencils that are full of the shapes needed to create a particular kind of drawing.


 0 kommentar(er)
0 kommentar(er)
